En este artículo vamos a ver como podemos disfrutar de un internet más rápido realizando unos pequeños cambios en la configuración de nuestro adaptador de red, ya sea este por cable o wifi, o bien en nuestro router.
Para ellos vamos a cambiar las DNS de nuestra conexión por otras que nos de un poco más de velocidad a la hora de navegar y por lo tanto poder disfrutar de un internet más rápido en nuestros dispositivos conectados a la red.
Aunque ya es una práctica bastante común y generalizada, muchos usuarios suelen cambiar las DNS que su compañía tiene por defecto por otras DNS que le de un tiempo de respuesta menor y por lo tanto más velocidad.
Muchos solemos usar las DNS de Google (8.8.8.8 y 8.8.4.4) o las de OpenDNS, pero en este artículo vamos a ver como podemos encontrar las DNS que mejor nos van a servir para nuestra conexión utilizando un programa llamado Namebench que va a analizar nuestra conexión y nos va a mostrar que DNS van a mejorar nuestra conexión para disfrutar de un internet más rápido.
¿Que son las DNS?
Básicamente se trata de un servicio de nombres para identificar a los equipos conectados a una red, es decir, traduce las ip de los servidores en nombres.
Como vimos en este artículo sobre el bloqueo DNS de web, en muchos caso el cambiar las DNS de nuestros equipos no va a permitir acceder a webs que hayan sido bloqueadas en nuestro territorio.
Internet más rápido con Namebench
Si accedemos a las propiedades de nuestro adaptador de red podremos comprobar como podemos asignar una Ip fija a ese equipo y unas DNS o bien permitir que nuestra conexión otorgue una ip y unas DNS aleatorias. Por lo general, nuestro proveedor de internet nos va asignar unas DNS propias que en algunos casos no son las mejores.
Con Namebench vamos a examinar nuestra conexión y comprobaremos que DNS son las mejores para tener un internet más rápido en nuestros equipos. Para ello, deberemos descargar Namebech en nuestro equipo y ejecutarlo.

Tras ejecutar Namebech veremos esta pantalla en la que pocas cosas debemos hacer, tan solo comprobar que tenemos activadas las casillas de Include global DNS providers e Include best available regional DNS services.
Si queremos también podemos activar la casilla de Upload and share your anonymized results para ayudar a los desarrolladores a mejoras el programa.
En Your location seleccionamos la nuestra, en caso de que no aparezca podemos dejarlo en None u Other y en Query Data Source seleccionamos con que navegador queremos ver los resultados del análisis.
Pulsamos el botón de Start Benchmark y esperamos a que se complete el análisis, algo que nos puede llevar unos 10 minutos aproximadamente.

Una vez terminado, en la esquina inferior izquierda nos aparecerá que DNS es la óptima para nuestra conexión.
Si accedemos a la ventana del navegado que se ha abierto podremos ver las distintas gráficas del análisis.

Por ejemplo, lo primero que vemos es que la mejor DNS para nuestra conexión es la que actualmente estamos usando, de ahí que nos indique que es la más rápida (fastest). Junto a esto encontramos la que sería la mejor configuración para nuestro adaptador.

A continuación nos encontramos un listado con las distintas DNS probadas y como van apareciendo en orden de velocidad. En rojo están marcadas aquellas que no son óptimas para nuestra conexión ya que han dado errores.
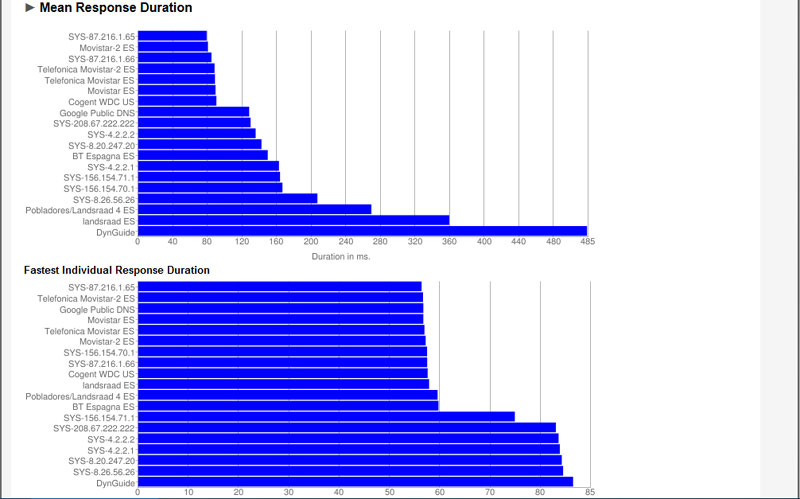
También encontramos una gráfica de tiempos de respuestas según las DNS comprobadas. En nuestro caso, podremos ver como la que actualmente utilizamos es la más rápida en tiempos de respuesta.
En caso de que Namebench nos mostrará otra configuración, lo único que tendríamos que hacer es configurar nuestro adaptador de red con esas DNS y tener así un internet más rápido.



Query data source me sale mozila firefox y en las opciones no me aparece google chrome
Si tienes instalado y actualizado Chrome, debería de salir
Entiendo que es en el router donde, directamente hay que cambiar las DNS, ¿verdad?
O en el equipo que este utilizando