Aprende a proteger una memoria USB con contraseña de acceso e impide que pueda acceder a su contenido en caso de robo o perdida.
En este artículo vas a saber como se puede poner contraseña a un pendrive USB o a cualquier disco duro externo.
También podrás utilizar contraseña para proteger una tarjeta SD o incluso una partición de un disco duro.
Con esta protección, vas a conseguir mantener todos tus archivos lejos de miradas indiscretas y evitar que no caigan en otras manos en el caso de pérdida o robo.
En las versiones más avanzadas de Windows 10 encontrarás la herramienta Bitlocker, una utilidad instalada de serie para cifrar y encriptar particiones del disco duro.
Esta utilidad no está activada en las versiones más simples de Windows 10 aunque puedes utilizar otros programas más simples como es My Lock.
En esta ocasión, para proteger una memoria USB con contraseña lo que tienes que hacer es crear una partición en el pendrive que vas a encriptar utilizando una contraseña.
De esta manera, la única posibilidad de acceder a ella y a todos los archivos guardados es utilizando la contraseña asignada.
La mejor para encriptar la memoria USB es el programa Rohos Mini Drive que forma rápida y sencilla te permitirá realizar todo el proceso siguiendo su asistente.
Rohos Mini Drive
Este programa te permite crear una partición en una memoria USB y encriptarla estableciendo una contraseña para poder acceder a la memoria USB.
Además, con Rohos Mini Drive también puedes también proteger el acceso a determinadas carpetas del sistema.
Por ejemplo, puedes impedir que alguien consulte tu historial de navegación en internet o que acceda a archivos guardados por determinados programas.
Encriptar una memoria USB con contraseña
Tras instalar el programa y ejecutarlo por primera vez verás una primera pantalla con una serie de opciones.
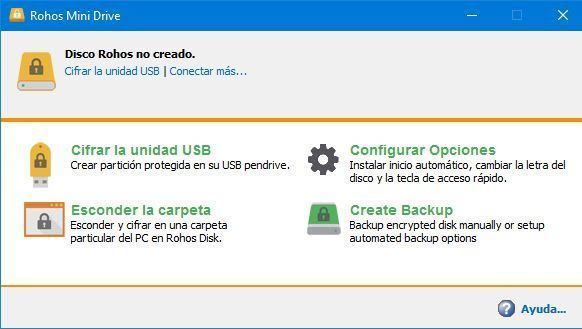
Para proteger una memoria USB con contraseña la opción que nos interesa es la de Cifrar la unidad USB.
El programa detectará automáticamente tu memoria USB insertada en el equipo, aunque puedes cambiar de memoria USB en el caso de que tengas 2 en tu PC.

Una vez seleccionado el pendrive, podrás ver las características de la partición encriptada que se creará (Tamaño, letra de unidad, ruta).
También tienes que establecer una contraseña para acceder a la memoria USB encriptada.

Tras hacer clic en Cifrar la unidad USB, hay que esperar unos minutos hasta que Rohos Mini Drive complete el proceso para crear la partición con la letra de unidad que ha establecido y la encripte.

El tiempo de duración del proceso dependerá del tamaño de la partición USB a encriptar. Mientras mayor sea el tamaño de la partición, mayor será el tiempo de espera.
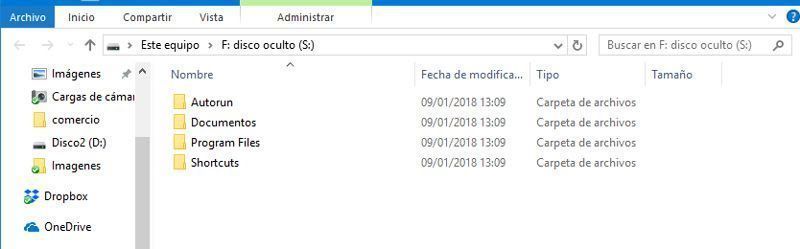
Una vez finalizado, se abrirá automáticamente la nueva partición USB encriptada y en ella podrás ver una serie de carpetas a modo de ejemplo.
En esta partición podrás guardar todos los archivos que desees mantener a salvo en la memoria USB con contraseña.
Cuando conectes la memoria USB encriptada en cualquier equipo, incluso en el tuyo, tan solo se mostrará la partición original y no la partición USB encriptada y oculta.
Acceder al contenido de una memoria USB con contraseña
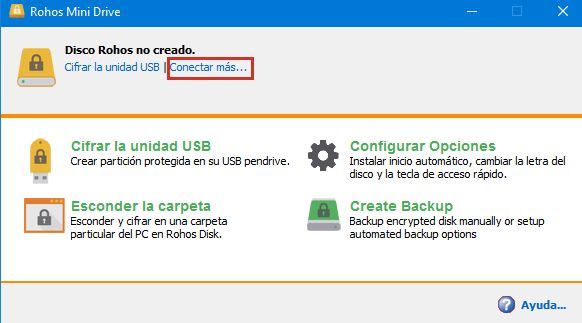
Cuando quieras acceder a los archivos protegidos que tengas guardados en la memoria USB, tan solo tienes que abrir el programa Rohos Mini Drive y hacer clic en Conectar más..

Se abrirá una nueva ventana donde tienes que escribir la contraseña que has establecido para proteger el pendrive USB.
Acceder a una memoria USB con contraseña desde otro equipo
Si no puedes instalar Roho Mini Drive en otros los equipos para acceder a la memoria USB encriptada, no te preocupes.
Tu memoria USB con contraseña guarda un secreto en su interior.
Durante el proceso de encriptación de la memoria USB, el programa guarda en la partición no encriptada una versión portable del Roho Mini Drive.
Es decir, una versión que podrás ejecutar desde la memoria USB sin necesidad de tener que instalar.

Para acceder a tu memoria USB con contraseña en otro equipo distinto al tuyo bastará con conectar la memoria USB y acceder a ella.
Verás la versión portable de Roho Mini Drive, que solo tienes que ejecutar para poder introducir la contraseña y acceder a la partición de la memoria USB encriptada.
Así de fácil y sencillo es proteger una memoria USB con contraseña de acceso para que nadie pueda acceder a su contenido.



Muchas gracias Matías. Una información muy clara, accesible y útil para quienes como yo, buscábamos una forma de asegurar que la pérdida de un disco externo/pen no iba a representar un agujero de seguridad serio.