Aprende a mejorar fotos con Photoshop de manera fácil y sencilla con este tutorial Photoshop.
Quién no se ha llevado un chasco al comprobar tras un viaje o unas vacaciones que nuestras fotos no son tan buenas como pensábamos.
Ya sabemos que hay mucha diferencia entre una fotografía en papel y una fotografía en la pantalla de un móvil u ordenador.
Pero muchas veces echamos de menos ver reflejados en ella esos colores que hemos querido plasmar en nuestra fotografía.
Como la mayoría de nosotros somos puros aficionados con pocos conocimientos en fotografía, siempre recurrimos a los ajustes automáticos.
Por muy avanzadas que sean nuestras cámaras, la mayoría de nosotros no sabemos sacarle todo su partido.
Y por lo tanto terminamos recurriendo a los ajustes que la opción de fotos automáticas suelen traer.
Cuando llegamos a casa y las vemos, siempre pensamos que las fotos realizadas no han plasmado el color o la luz de cuando fueron tomadas.
Formas de mejorar esas fotos una vez hechas hay muchas.
Los profesionales suelen realizar fotos en RAW, sistema que guarda todos los datos de la fotografía para poder editarlas después.
Pero nosotros, meros aficionados, también podemos mejorar algo esas fotos y devolverles un poco de luz y color.
Mejorar fotos con un Tutorial Photoshop
Vamos a mejorar tus fotos con Photoshop utilizando una técnica bastante fácil y sencilla.
Es decir, vamos a mejorar fotos con Photoshop sin ser expertos en edición de fotografía.
En cuatro pasos, mejoraremos un poco nuestras fotos para darles un poco más de color y alegría.

Abrimos con el photoshop la fotografía que deseamos editar.
Corregir Luz de la imagen
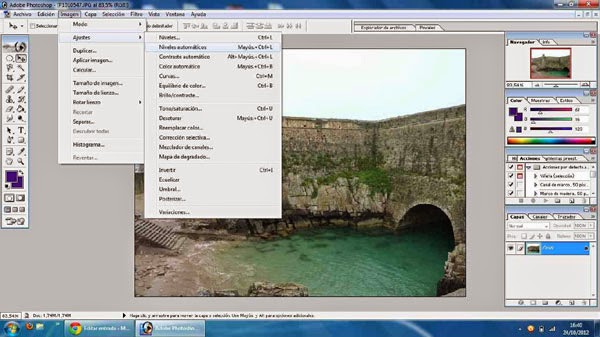
Lo primero que haremos será corregir los niveles de luz en la imagen.
Para ello, Accedemos a Imagen/Ajustes/Niveles Automáticos.
Tras aplicar este ajuste comprobaremos como la iluminación de la fotografía se ha corregido.
Duplicar Capa
A continuación vamos a hacer un duplicado de nuestra fotografía.

Accedemos al menú Capas y seleccionamos la opción de Duplicar Capa
Comprobamos como en el menú de la derecha, en el recuadro de Capas aparece nuestra fotografía duplicada.
Ecualizar Imagen

El siguiente paso es utilizar la Ecualización de Imagen sobre esa capa creada, es decir, sobre el duplicado.
Seleccionamos la Capa Duplicada y accedemos a Imagen/Ajuste/Ecualizar.
Tras aplicar la ecualización veremos comprobaremos cómo la imagen cambia su aspecto.
Ajustar Transparencia
Volvemos a marcar la capa duplicada recién ecualizada para modificar ahora su opacidad.

Vamos a modificar la opacidad de la capa duplicada para lo que desplazamos la barra de Opacidad hasta el 30%.
Estamos haciendo transparente esa capa duplicada ya que solo es visible en un 30%.
Acoplar Capas
Llega el turno de unir las dos capas, es decir, la duplicada que hemos ajustado y la fotografía original.
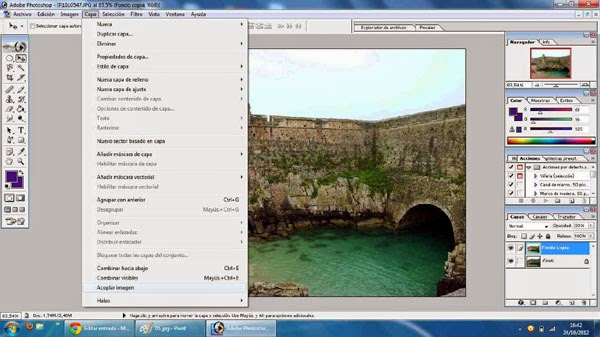
Accedemos al menú de Capas y seleccionamos la última opción de Acoplar Imagen.
Comprobaremos cómo las dos capas que teníamos se acoplan en una sola.
Enfocar Fotografía
Por último, podemos utilizar un filtro de enfoque para mejorar un poco más nuestra fotografía.
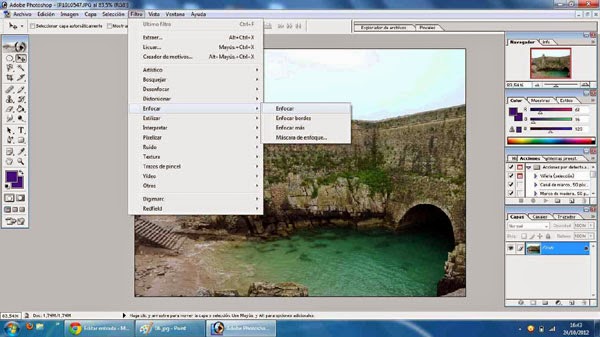
Desde el menú de Filtros, accedemos a Enfoque y aplicamos la opción de Enfocar.
Ya solo nos queda guardar la fotografía retocada.
Para ello, es preferible utilizar la opción de Guardar como y seleccionar en el desplegable de tipos el JPG.
Antes y Después de aplicar este Tutorial Photoshop:


Después de aplicar este Tutorial Photoshop podemos comprobar como después de editar la fotografía, los colores son más vivos.
Además la sensación de la piedra es más real y menos borrosa.
Si tienes muchas fotografías que quieres editar, siempre puedes crear una acción automática y utilizar los Procesos por Lotes de Photoshop.



Que bueno poder encontrar, estas soluciones publicadas, para que aficionados y novatos podamos ayudarnos un poco gracias por los datos aportados. me fueron de mucha ayuda.
FELIZ TARDE!!!
Saber utilizar esta herramienta puede ser de mucha utilidad teniendo en cuenta lo necesarios que son en diferentes áreas los encargados de la edición de imágenes fotográficas.